TSplus software is the easiest way to enable remote desktop and application connections from anywhere and any device. Offering both classic terminal server client and HTML5 access, our solution can be used on all Operating Systems from Windows to Mac and Linux.
Remote Access To Desktop via Windows Terminal Server
COVID-19 has brought a big change into the lives of people all around the world. Offices are decentralizing, as many companies are providing ‘work from home’ options to their employees.
Allowing remote access to office data and applications in a reliable and secure way has never been so essential and yet, so challenging.
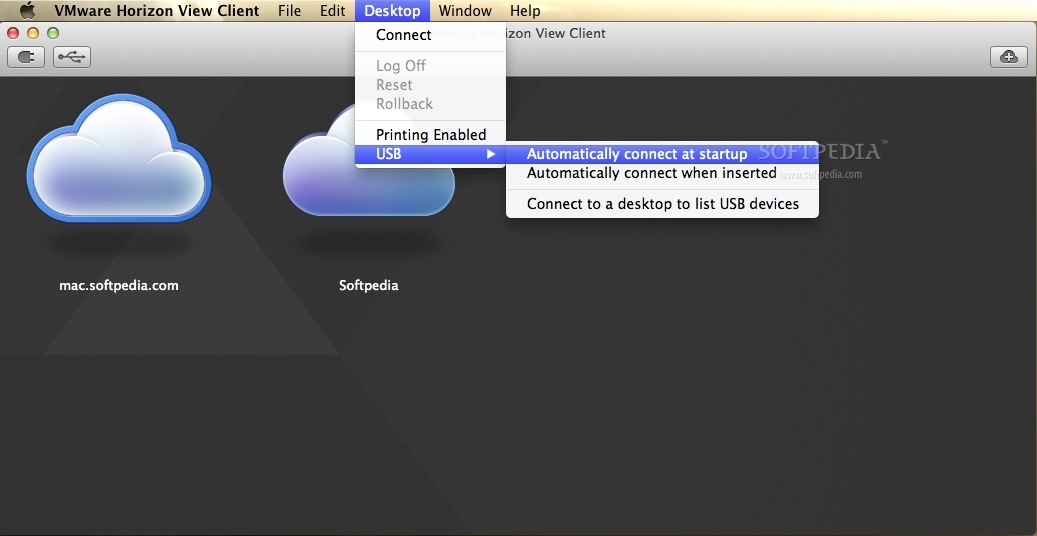
Enable Access to Office Workstation from Home
RDP or “Remote Desktop Protocol” is an essential tool provided by Microsoft for allowing remote access to Windows pc. Using this protocol, users can connect to apps or desktops hosted and delivered by remote desktop servers.
May 08, 2017 Hi All, I using Microsoft remote desktop on Mac to remote to my PC (using win 7, and i remote by IP) but received a message. 'Unable to connect to Remote PC. Jul 11, 2019 Go back to your Windows computer and click Start All Programs TightVNC TightVNC Viewer. Enter in the IP address for the Mac computer. The IP address is displayed on the Screen Sharing window.
Usually, data is exchanged in a relatively secure way between server and client devices thanks to end-to-end encryption. Of course it is also important to secure your network before initiating Remote Desktop connections.
All Windows operating systems include this free tool “Windows Terminal Services” = Windows TSE or “Windows Remote Desktop Services” = Windows RDS to open an RDP connection. However, the installation on the server side is complex and requires strong Network Administration expertise, not to mention hours for deployment. Unfortunately, in the current state of the world, time is a resource most of us can’t afford.
Companies worldwide need a quick and affordable solution to set up the best teleworking conditions for their employees and ensure business continuity.
TSplus Remote Desktop Software offers an easy-to-use alternative to Windows RDS to deliver reliable and secure remote desktop connections without breaking your IT budget. In fact, TSplus Secure Remote Access and its range of companion tools are a great way to optimize your network infrastructure and drastically decrease expenses in software and hardware. This is the technology you need for a smooth transition to teleworking.
Deliver Business Apps over the Company Network
Professional tools and techniques are evolving at the speed of light and businesses are forced to keep up with the constant innovations to stay competitive and comply with the new working habits.
Some legacy apps serve critical business needs like CRM or Accountancy/Billing, but are outdated or obsolete which can cause compatibility issues with current operating systems, browsers and information technology infrastructures.
This is where Remote Desktop software like TSplus steps in the game. It provides a simple way to publish business applications on a central server and to deliver them across your network to all your employees regardless of the device or operating system they use. In this regard, it can be your best ally in software deployment and international expansion as it eliminates the need of updating and harmonizing all hardware and systems to support a specific application.
Windows 10 Connect To Mac Remote Desktop
All you need for the entire structure to work on your legacy application is to create enough remote connections. TSplus makes remote desktop administration and access easy.
Remote Desktop Software for Windows 10
TSplus remote desktop solution can be used with Windows 10; just install the program on the server, and generate as many clients as needed (from 5 to unlimited depending on the Edition you purchase). The software can operate on any modern Windows version: windows OS, from Vista to W10 pro and Server 2003 to 2019 with 32 or 64 bits. However, Windows remote desktop services must be uninstalled to prevent conflict with TSplus.
It is easy to centrally manage settings over the entire network thanks to the AdminTool.
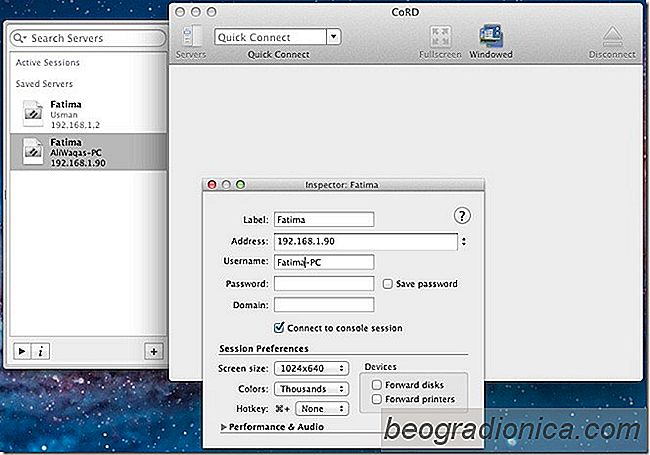
On the client side, the user can easily open a session on a workstation by using the Windows rdp client. TSplus is always updated to stay compatible with the latest Windows versions. It works fine on all Windows OS, from Windows XP and W7 to W8 and Windows 10 pro! To know more about the hardware requirements, check the online documentation.
Remote Desktop Connection From Mac or Linux Workstations To Windows Server
What’s best, the software is also compatible with Mac and Linux Remote Desktop clients.
It allows remote to desktop connections to Windows machines from Mac and Linux using the classic Microsoft RDP method: “Remote Desktop client for Mac” or Linux Remote Desktop.
But the easiest way to connect to a Windows workstation from another Operating system is to use the Web Remote Desktop Client.
Web Access to Mac or Linux Remote Desktop
Some professional apps are only available for a specific operating system. For instance, Mac is probably the best platform for design and graphic software, when Linux is well known to be a more affordable solution supporting free and open source programs.
Your organization wants to provide its employees with the best possible tools, and therefore may choose to equip them with different types of devices.
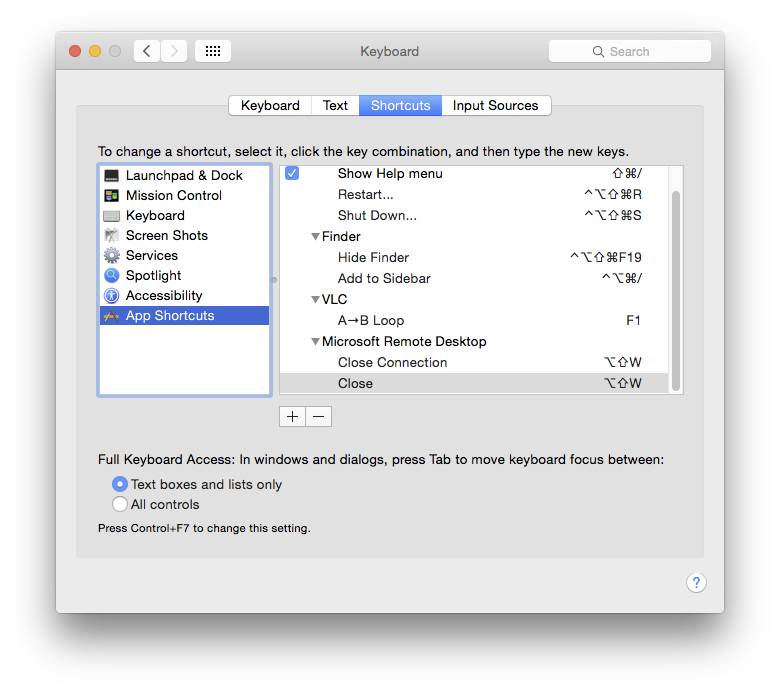
However, they should still be able to access the company apps hosted on the central server! In order to avoid the hassle of installing multiple different programs according to the hardware, you can use a Terminal Server with a web Client. This will save you hours of setup and unnecessary investments! TSplus is one of these all-in-one solutions compatible with all operating systems.
TSplus Secure Remote Access includes its own built-in Web server and provides an HTML5 web client compatible with most common browsers: Safari, Edge, Firefox, Opera, Chrome...
It enables you to web enable your Windows Legacy applications and full desktops by publishing them in a snap on a Web Portal via the TSplus AdminTool. The sessions can be protected with web credentials (PIN code or email) and connections are well-secured with HTTPS and end-to-end encryption.
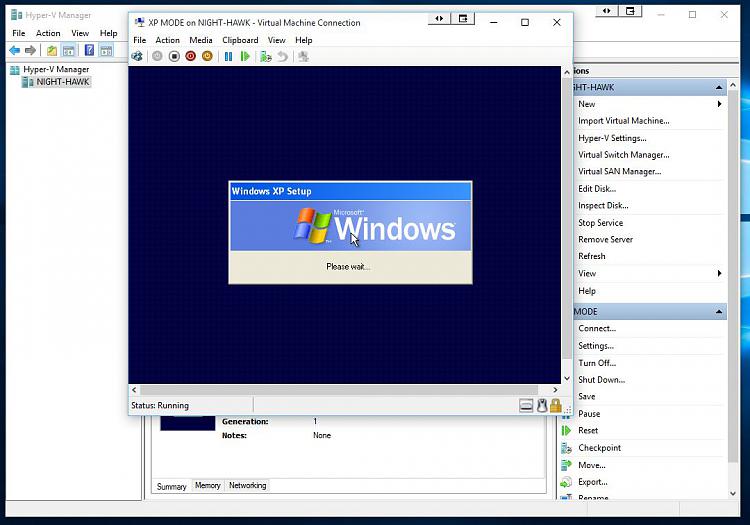
Windows Connect To Mac Remote Desktop Microsoft Download
The web-portal is fully customizable with logo, background image, font type and color, etc. Several displays are possible such as the RemoteApp mode, Single Application or Full desktop.
It is now also possible to have direct access to the web Portal from the local desktop by installing the TSplus Web App, which is a Progressive Web App. It provides the same user experience as a local application! One click on the home screen icon and the user web portal is launched.
Thus, TSplus offers a multi-platform, multi-device, easy to use on Mobile and Tablets as well, with zero driver to install on the client side.
Which means that from a Macbook Air or a Linux workstation, opening a remote session only requires an internet connection. This is the easiest way to enable remote desktop access from a Mac or Linux to a Windows desktop or app!
Use Remote Desktop on your Windows, Android, or iOS device to connect to a Windows 10 PC from afar.
Set up the PC you want to connect to so it allows remote connections:
Make sure you have Windows 10 Pro. To check, go to Start > Settings > System > About and look for Edition. For info on how to get it, go to Upgrade Windows 10 Home to Windows 10 Pro.
When you're ready, select Start > Settings > System > Remote Desktop, and turn on Enable Remote Desktop.
Make note of the name of this PC under How to connect to this PC. You'll need this later.
Use Remote Desktop to connect to the PC you set up:
On your local Windows 10 PC: In the search box on the taskbar, type Remote Desktop Connection, and then select Remote Desktop Connection. In Remote Desktop Connection, type the name of the PC you want to connect to (from Step 1), and then select Connect.
On your Windows, Android, or iOS device: Open the Remote Desktop app (available for free from Microsoft Store, Google Play, and the Mac App Store), and add the name of the PC that you want to connect to (from Step 1). Select the remote PC name that you added, and then wait for the connection to complete.
