Hypotheses and Goals (Heading 1) 2. Now place the cursor at the position you want to insert the table of linkable contents, click References Table of Contents Custom Table of Contents. May 22, 2017 Go to the place you would like your table to be, then click on the references tab at the top of the page. 3 Click the option on the far left of the page which says 'table of contents' and select the design you want. A blank table should now have been inserted into the blank space in your document, this is your table of contents. Add a content control from the Word Controls tab of the Toolbox. Add a content control to your document in the same manner you would add a native content control in Word. Drag a content control to your document from the Data Sources window. This is useful when you want to bind the control to data when the control is created. Watch my entire Microsoft Word playlist here: Learn how to easily set up and maintain a table of contents for your documents in Micros.
Step 1:
To create a table of contents, open your document in Microsoft Word 2010 and click on the Home tab.
Step 2:
Highlight the first heading and select Heading 1, as shown in the screenshot below.
Step 3:
Follow Step 2 to set all of the remaining headings. Once you have set all of your headings, click on the References tab at the top of the screen.
Step 4:
Place your cursor at the beginning of the document. This is the place where the table of contents will be inserted. Click on the Table of Contents icon and select Automatic Table 1.
Step 5:
Notice that a table of contents has been inserted at the head of your document.
Step 6:
If you would like the table of contents to appear on a separate page, place your cursor before the first heading and click Page Break within the Insert tab, shown below.
Step 7:
To update the table of contents, simply click anywhere on the table. Click the Update Table tab that appears at the top of the table, as shown in the screenshot below.
How To Add Content Page In Word Form
In document-level Word projects, you can add content controls to the document in your project at design time or at run time. In Word VSTO Add-in projects, you can add content controls to any open document at run time.
Applies to: The information in this topic applies to document-level projects and VSTO Add-in projects for Word. For more information, see Features available by Office application and project type.
This topic describes the following tasks:
For information about content controls, see Content controls.
Add Content controls at design time
There are several ways to add content controls to the document in a document-level project at design time:
Add a content control from the Word Controls tab of the Toolbox.
Add a content control to your document in the same manner you would add a native content control in Word.
Drag a content control to your document from the Data Sources window. This is useful when you want to bind the control to data when the control is created. For more information, see How to: Populate documents with data from objects and How to: Populate documents with data from a database.
Note
Your computer might show different names or locations for some of the Visual Studio user interface elements in the following instructions. The Visual Studio edition that you have and the settings that you use determine these elements. For more information, see Personalize the IDE.
To add a content control to a document by using the Toolbox
In the document that is hosted in the Visual Studio designer, put the cursor where you want to add the content control, or select the text that you want the content control to replace.
Open the Toolbox and click the Word Controls tab.
Add the control one of the following ways:
Double-click a content control in the Toolbox.
or
Click a content control in the Toolbox and then press the Enter key.
or
Drag a content control from the Toolbox to the document. The content control is added at the current selection in the document, not at the location of the mouse pointer.
Note
You cannot add a GroupContentControl by using the Toolbox. You can only add a GroupContentControl in Word, or at run time.
How To Add A Content Page In Word
Note
Visual Studio does not provide a check box content control in the Toolbox. To add a check box content control to the document, you must create a ContentControl object programmatically. For more information, see Content controls.
To add a content control to a document in Word
In the document that is hosted in the Visual Studio designer, put the cursor where you want to add the content control, or select the text that you want the content control to replace.
On the Ribbon, click the Developer tab.
Note
If the Developer tab is not visible, you must first show it. For more information, see How to: Show the Developer tab on the Ribbon.
In the Controls group, click the icon for the content control that you want to add.
Add content controls at run time in a document-level project
You can add content controls programmatically to your document at run time by using methods of the Controls property of the ThisDocument class in your project. Each method has three overloads that you can use to add a content control in the following ways:
Add a control at the current selection.
Add a control at a specified range.
Add a control that is based on a native content control in the document.
Dynamically created content controls are not persisted in the document when the document is closed. However, a native content control remains in the document. You can recreate a content control that is based on a native content control the next time the document is opened. For more information, see Add controls to Office documents at run time.
Note
To add a check box content control to a document in a Word 2010 project, you must create a ContentControl object. For more information, see Content controls.
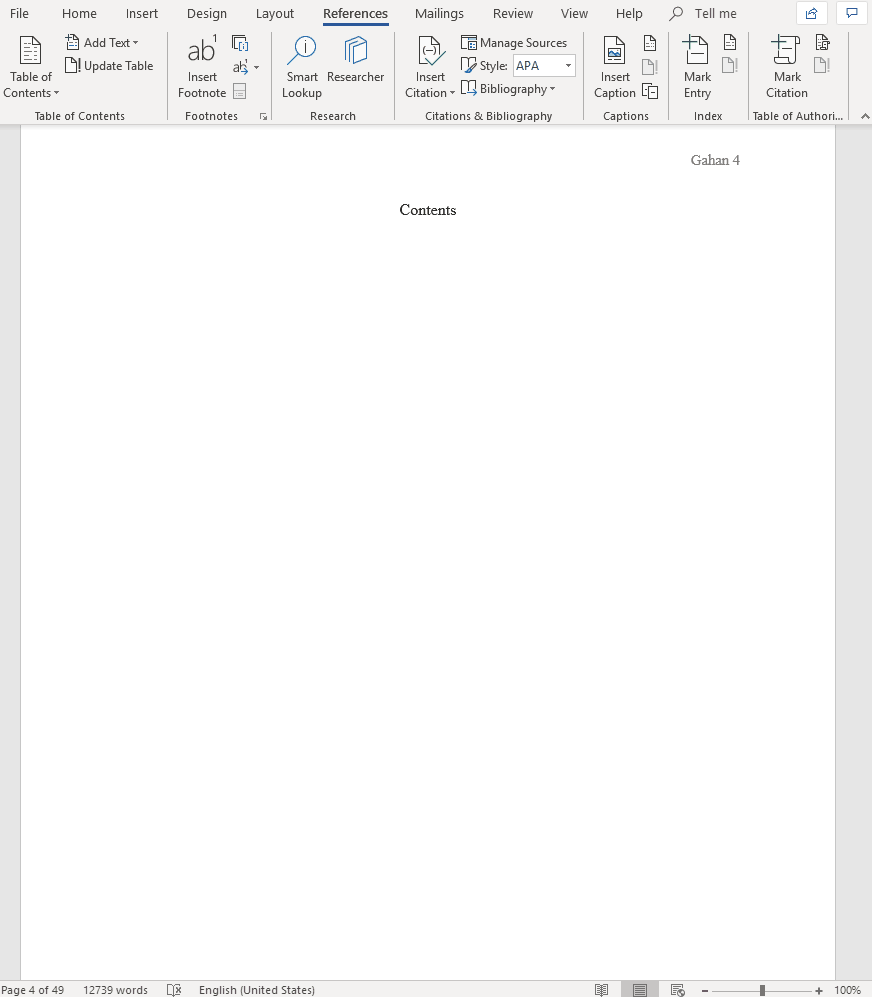
To add a content control at the current selection
Use a ControlCollection method that has the name
Add<control class> (where control class is the class name of the content control that you want to add, such as AddRichTextContentControl), and that has a single parameter for the name of the new control.The following code example uses the AddRichTextContentControl method to add a new RichTextContentControl to the beginning of the document. To run this code, add the code to the
ThisDocumentclass in your project, and call theAddRichTextControlAtSelectionmethod from theThisDocument_Startupevent handler.
To add a content control at a specified range
Use a ControlCollection method that has the name
Add<control class> (where control class is the name of the content control class that you want to add, such as AddRichTextContentControl), and that has a Range parameter.The following code example uses the AddRichTextContentControl method to add a new RichTextContentControl to the beginning of the document. To run this code, add the code to the
ThisDocumentclass in your project, and call theAddRichTextControlAtRangemethod from theThisDocument_Startupevent handler.
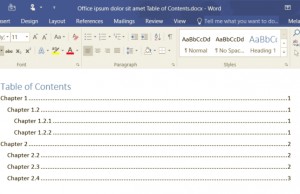
To add a content control that is based on a native content control
Use a ControlCollection method that has the name
Add<control class> (where control class is the name of the content control class that you want to add, such as AddRichTextContentControl), and that has aMicrosoft.Office.Interop.Word.ContentControlparameter.The following code example uses the AddRichTextContentControl method to create a new RichTextContentControl for every native rich text control that is in the document. To run this code, add the code to the
ThisDocumentclass in your project, and call theCreateRichTextControlsFromNativeControlsmethod from theThisDocument_Startupevent handler.
Add content controls at run time in a VSTO Add-in project
You can add content controls programmatically to any open document at run time by using a VSTO Add-in. To do this, generate a Document host item that is based on an open document, and then use methods of the Controls property of this host item. Each method has three overloads that you can use to add a content control in the following ways:
Add a control at the current selection.
Add a control at a specified range.
Add a control that is based on a native content control in the document.
Dynamically created content controls are not persisted in the document when the document is closed. However, a native content control remains in the document. You can recreate a content control that is based on a native content control the next time the document is opened. For more information, see Persist dynamic controls in Office documents.
For more information about generating host items in VSTO Add-in projects, see Extend Word documents and Excel workbooks in VSTO Add-ins at run time.
Note
To add a check box content control to a document, you must create a ContentControl object. For more information, see Content controls.
To add a content control at the current selection

Insert New Page In Word
Use a ControlCollection method that has the name
Add<control class> (where control class is the class name of the content control that you want to add, such as AddRichTextContentControl), and that has a single parameter for the name of the new control.The following code example uses the AddRichTextContentControl method to add a new RichTextContentControl to the beginning of the active document. To run this code, add the code to the
ThisAddInclass in your project, and call theAddRichTextControlAtSelectionmethod from theThisAddIn_Startupevent handler.
To add a content control at a specified range
Use a ControlCollection method that has the name
Add<control class> (where control class is the name of the content control class that you want to add, such as AddRichTextContentControl), and that has a Range parameter.The following code example uses the AddRichTextContentControl method to add a new RichTextContentControl to the beginning of the active document. To run this code, add the code to the
ThisAddInclass in your project, and call theAddRichTextControlAtRangemethod from theThisAddIn_Startupevent handler.
To add a content control that is based on a native content control
Use a ControlCollection method that has the name
Add<control class> (where control class is the name of the content control class that you want to add, such as AddRichTextContentControl), and that has aMicrosoft.Office.Interop.Word.ContentControlparameter.The following code example uses the AddRichTextContentControl method to create a new RichTextContentControl for every native rich text control that is in a document, after the document is opened. To run this code, add the code to the
ThisAddInclass in your project.For C#, you must also attach the
Application_DocumentOpenevent handler to the DocumentOpen event.
See also
