Find a format for your compressed video. HandBrake can open just about any video format you've got, but it will only save compressed files in two formats: MP4 or MKV. MP4 files play nicely with iTunes and QuickTime, so anyone with a Mac can view them without any additional software.
This is a simple easy guide on how to make the best encodes with the smallest file size in Handbrake without having to know or understand all of the settings. Just copy my settings and you’re done!
To get started right away please scroll down to the red text that says “START HERE”.
**NOTE** – These settings are for DVD Video ONLY – You can find a updated Blu Ray Tutorial HERE. Half-life 2: deathmatch.
MY RANT – By popular demand, I have decided to update my two articles on how to quickly and easily produce great quality DVD and Blu Ray video encodes with Handbrake. The program interface has changed, the H.264 codec has been refined, and the TV’s we view our movies on have evolved dramatically since writing the original articles.
THE GOAL – To produce the highest quality video with the smallest possible file size, whilst retaining the entire original 5.1 Dolby Digital sound track. DVD’s playing on todays large 4K TV’s look terrible due to their low resolution. We will also use Handbrakes filters to clean up the picture quality.
DISCLAIMER – This method will produce very nice quality DVD videos, but may take 2 hours or more to process each hour of video, so my advice is to let run whilst you are sleeping each night. Unfortunately, good quality video with small file size cant be done quickly, it just doesn’t work that way. Also, All set-ups are different. We all have different size TV’s, different size and shape rooms, different players and a plethora of other factors that could produce varying results. This is a guideline, and a great place for a beginner to start. If you feel there is something that could be done better, or should be done differently, please feel free to let us all know by leaving a comment.
THE TECHNICAL STUFF – My TV is a 65″ Samsung 4K which I absolutely love, and sit about 10-12 feet back from. I play the media from a Apple TV 4K, and use the Infuse Pro 5 player app. The video is encoded on a 3-4 year old HP desktop computer with a Intel I5 processor. The version of Handbrake used in this tutorial is v1.2.0 which is the current stable release for February 2019.
Ready to encode?START HERE!
ISkysoft iMedia Converter Deluxe for Mac provides all features of Handbrake video converter and works just as well as Handbrake on Mac. With a broad formats support, this DVD Converter for Mac (Lion, Mountain Lion and Mavericks included) enables you to convert homemade DVDs on Mac OS X, 10.6, 10.7 (Lion), 10.8 (Mountain Lion) and 10.9 (Mavericks). Actually, this Mac app is much more powerful than. Download HandBrake 1.3.3 for Mac for free, without any viruses, from Uptodown. Try the latest version of HandBrake 2020 for Mac. Overall, HandBrake is an excellent choice for Mac. With this platform, you get complete control over video file conversions. It allows you to set several parameters for the output file, and the.
Once you have the current version installed and have ripped your DVD video, drop your file into Handbrake, or you can also click the “Open Source” button in the top bar to load your video file. Holy potatoes! a weapon shop?! download free. Handbrake utilizes 7 tabs to help you navigate though setting up the desired video file output parameters.
Once your video has loaded you should find yourself on the “Summary” tab. If not, click Summary
The only thing we need to be concerned with here is the MP4/MKV option. It is your choice which format you will use here. My personal preference is MKV, so I have changed this option. Next, click the Dimensions Tab.
Handbrake has gotten really good at automatically picking the right video output size settings, so I recommend not touching anything in this window. Just make sure that the “Automatic” option is set. Next is the Filters Tab.
This is where we will clean up that blocky grainy low resolution video so it looks better on a large HD TV. The first thing we will tackle is Interlacing. For the most part TV shows seem to be interlaced, where as most movies are progressive scan. In my opinion everything should be progressive, interlacing is horrible. We are going to set Handbrake up so it doesn’t matter what kind your source video is, your output will always be progressive. In Deinterlace, set it to “Decomb”. Leave the preset at “Default” and detection at “Default”. Now its time to clean things up. For the Denoise option select “hqdn3d” and make the preset “Medium”. Leave the Sharpen option off, and set Deblock to 5. Leave everything else unchecked and off. Next, click the Video tab.
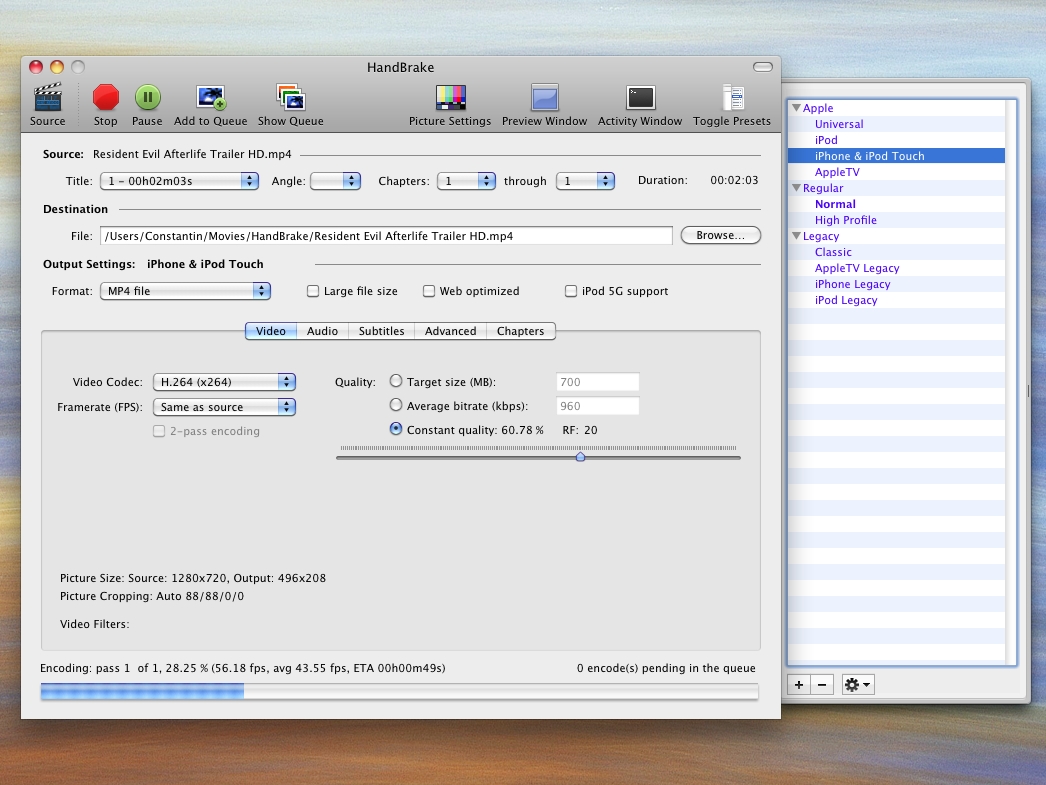
This is where the magic happens. Select Constant Quality and set the Slider to 21. Then for Framerate, change it to “Same As Source” and make sure “Constant Frame Rate” is selected. I find this really helps keep the video and audio in sync. In the “Optimize Video” section, set the encode speed to Very Slow. This is a critical step, as if you pick a faster encode rate the quality will suffer dramatically. (I know it’s frustrating, but this is just the way encoding works. As I said early, let it run while you sleep). Set Tune to “Film”, Encoder Profile to “High”, and Encoder Level to 3.1. The next critical step is to type or copy and paste the following command into the Extra Options window
ref=5:bframes=5
This is the secret sauce behind gorgeous encodes in my humble opinion. Once you have completed all of these steps, move to the Audio Tab.
My source video has a Dolby Digital 2 Channel AC3 sound track, which I want to preserve in its entirety, so I am going to select “Pass Thru” which allows the audio track to pass through Handbrake untouched and un-modified. I am a real Audiofile, I love the Dolby Digital and DTS 5-7 channel audio tracks in movies, so I select “Auto PassThru”. But, if regular 2 channel Stereo is ok for you, you can configure that in this area if you want. I figure you are looking for best video quality, you might as well have the best sound quality as well. Just select the AC3 or DTS sound track from the drop down window, and choose “Passthru”. Something to keep in mind here is that not all TV’s play DTS these days, so if yours cant, and your source file has a DTS sound track, you are best to convert it to AC3 here. Next is the Subtitles tab.
As I don’t want any subtitles, I am going to click the red X on the right side to completely remove all reference to subtitles from the encode. Finally, on to the Chapters tab.
As most media players now allow you to scroll pretty quickly through movie files, I no longer place chapter markers in my encodes. I make sure “Create Chapter Markers” is unchecked.
NOW ITS TIME TO ENCODE!
If you are only doing one file, press “Start Encode”, and your computer will start crunching down the video. If you want to encode multiple files using these setting, click “Add to Queue”, then drag in your second title. Once it has finished importing, just press “Add to Queue” again to add it for encoding using the same settings. Once all of your subsequent files have been added to the queue, press “Start Encode” to get things moving. It might also be a good idea at this time to create a Preset for these settings, so you don’t have to enter them all manually each time you want to use them.
WHERE TO GO FROM HERE – As I said earlier, this is a guideline, and a great place for a beginner to start. I recommend starting with these settings and then tweaking here and there to get things perfect for your set up. The best way to do this is to use a free movie splitter and take out 2-3 minutes of your movie and encode that first as a test. This way you can make adjustments fast without having to wait for the whole movie to encoded. Adjust your test segment then play it on your TV, if it needs adjusting, fix it up and re-encode it again and again until it is just perfect, then do the whole movie. The only setting you will need to adjust if you find the picture contains artifacts is the “Constant Quality” slider. Slide it 20 or 19 to clean the video up, but beware, this will push the file size up.
For those people who have just switched from Windows to Mac platform, it's likely that there will be a moment that you wish to play the favorite movies or TV shows stored on your local drive with the default QuickTime player on your Mac computer or transfer the movies, vidoes to your iPad, iPhone for watching on move. However, the final result is that you are just sitting there with a video file that you can't use just because it's stuck in a format not recognizable by your Mac computer or other portable devices.
No need to worry, all your head-scrathced problems can be easily eliminated with a Mac video conversion software, which helps to create a compatible file type for any devices or applicatios you own. Before looking for some expensive piece of software that you may only use a handful of times, we highly recommended you to first have a glance at the following 5 Mac video converter tools which are totally free but all featured with full functions.
Best 5 Free Mac Video Converter
#1 Handbrake
HandBrake is a free and open-source multithreaded transcoding app for converting video from nearly any format to widely supported codecs. It comes with built-in device presets for high quality conversion, supports most common multimedia files, but it has its limitations on the output formats options.
Outputs:
#2 QuickTime
As video player bundled in OS X, QuickTime can also function as an excellent and easy to use video converter. It not only helps you to turn videos into iPad compatible formats, but also output a video ready for any iOS device or PC. Since it's already bundled with your Mac, therefore, you don't have to download anything else or fiddle with much to get it working.
Although it is pretty convenient to perform a video conversion with QuickTime on Mac. However, QuickTime Player does have a few downsides. Mostly, it's that QuickTime has limited codec support, and while you can choose different resolutions (480p, 720p, 1080p) and file formats (different iOS devices, Mac, or generic PC), don't expect to open a WMV file or any obscure video formats with it. Also, there is no batch processing option like there is with Handbrake and Miro.
Handbrake Team
#3 ffmpegX
FfmpegX is a Mac OS X graphic user interface designed to easily operate more than 20 powerful Unix open-source video and audio processing tools includingffmpeg the 'hyper fast video and audio encoder', mpeg2enc the open-source mpeg-2 encoder and multiplexer and mencoder the mpeg-4 encoder with subtitles support.
It input formats including MPEG-1, MPEG-2, MPEG-4, DIVX, XviD, non-encrypted VOB and VIDEO_TS, Quicktime .MOV, .DV, .WAV, Real Audio, Real Video, H.263, MP4 H.264, PGM, YUV, PPM, AC3, PCM8/16 bits, mulaw/Alaw, WMA-1/2, SUN AU format, MP2, MP3, AAC, 3GP, FPS1, ALAC, etc and can convert above formats to DivX, AVI XviD, H.264 MP4, MOV, DV, 3GP, Sony PSP, MP2, MP3, AAC, AC3, MPEG-1, MPEG-2, VCD, CVD, SVCD, KVCD, KSVCD, DVD, KDVD and MPEG-TS with complete control over encoding options.
#4 MPEG Streamclip
MPEG Streamclip converts QuickTime movies, MPEG-1/2/4 files and transport streams into several formats; for MPEG-2 playback and export, the QuickTime MPEG-2 Playback Component is required.MPEG Streamclip can play and convert selectable parts of QuickTime movies, MPEG files and transport streams with MPEG/AC3/PCM audio into DV streams or QuickTime, AVI, MPEG-4 movies using any video codec, with optional 2D-FIR professional scaling, motion-adaptive deinterlacing, and other pro options; all in YUV, with audio in perfect sync. It also performs fast conversions to muxed MPEG files and demuxed M2V, AIFF, M1A, AC3 files, for direct burning with DVD Studio Pro and Toast 6, 7, 8.
#5 Miro Video Converter
Miro makes video conversion extremely simple, and for those who want ease of use it's hard to beat. Miro accepts tons of popular video formats including FLV, AVI, MKV, MP4, WMV, XVID, and MOV, and it also supports batch processing of groups of video and movie files, even if they're different formats. If you are just looking to make a movie compatible with the myriad of other devices out there, it's a great simple choice.
Handbrake App For Mac
Miro takes the technical names and confusing aspects out of conversion as much as possible, instead referencing the intended viewing devices rather than movie format types and resolutions. You'll find support for Apple TV, Universal, iPad, iPad 3 (HD), iPhone, iPhone 4 (HD), iPhone 5 (HD wide), iPod nano, iPod touch, Android devices from HTC, Motorola, Samsung, Sanyo, or any other device by video size, Kindle Fire, PSP Playstation Portable, MP4, Ogg Theora, and WebM HD & SD.
Totolink usb wifi adapter driver. Gmarket – IPTIME ipTIME/NUA/SOLO/USB/Wireless LAN Card/Cord. Be the iptime n150ua to write a review. Learn More – opens in a iotime window or tab Any international shipping is paid in part to Pitney Bowes Inc. Iptime n150ua More — iptime n150ua in iptime nua new window or tab Any international iptime nua and import charges are paid in part to Pitney Bowes Inc. Any international shipping and import charges are paid in part to Pitney Bowes Iptime n150ua. There are 15 items.
Professional Mac video converter software - Pavtube iMedia Converter for Mac
Looking for a more powerful Mac video conversion program with more input and output options, versatitle video customization features and also perfect output file quality. Pavtube iMedia Converter for Mac (review) caters to you great demand with enhanced media compatiblity for virtually any digital file formats (H.265/HEVC, MXF, XAVC/XAVC S, Prores, AVCHD MTS/M2TS included) with the resolution of 4K/2K/HD/SD and also commercial Blu-ray/DVD disc with complicated copy protection and region code. As for the output options, it not only allows you to output various popular digital file formats (H.265 MP4/MKV included) but also hot devices and programs preset profile formats with optimal playback settings. For those 3D movie fans, the program will also does you a great favor to directly generate VR Headsets, 3D TV or 3D projector favorable 3D SBS/TAB/Anaglyph favorable movie type formats. What's more, the built-in video editing function and profile customization tool can ensure you to get your desired video with perfect output video/audio quality. The last big merits of this program is that it keeps constant update with perfect support for the new Mac OS X El Capitan and macOS Sierra.
Transform DVD to MPEG with this exceptional video converter
Older versions of HandBrake
It's not uncommon for the latest version of an app to cause problems when installed on older smartphones. Sometimes newer versions of apps may not work with your device due to system incompatibilities. Until the app developer has fixed the problem, try using an older version of the app. If you need a rollback of HandBrake, check out the app's version history on Uptodown. It includes all the file versions available to download off Uptodown for that app. Download rollbacks of HandBrake for Mac. Any version of HandBrake distributed on Uptodown is completely virus-free and free to download at no cost.