- Anydesk Display Server Not Supported
- Start Anydesk On Startup
- Ubuntu Anydesk
- Ubuntu Anydesk Autostart
- Anydesk Display Server Not Supported Debian
In general AnyDesk should run on most Linux distributions, however only the following are officially supported:
I finally figured out how to install Anydesk/Team Viewer in Raspberry Pi running Ubuntu Mate. All you need to do is just add other architecture like 'armhf' or 'i 386' both should work, well I had download the armhf.deb file so I add the armhf cross platform to the repository and updated it, then it is standard installation process just by clicking on the downloaded file and install it. AnyDesk on windows should take up less screen real estate such as Linux and OS X. Better support for reconnecting when working with updates on machines, restarting on Windows, doesn't give option to automatically reconnect after remote machine restart.
| - Ubuntu 18.04 and newer |
| - Debian 9 and newer |
| - Fedora 30/31/32 |
| - Red Hat Enterprise Linux (RHEL) 7 and newer |
| - CentOS 7 and newer |
| - OpenSUSE 42/15 |
If your Linux installation is not listed above, there is no guarantee that AnyDesk will work or work correctly, and we can't provide support for other distributions.
Also, changes with the Xorg server aren't supported, which can happen by the use of programs like xrdp etc.
A Graphical Interface is needed. More information on the installation dependencies can be found in our Installation article.
Important: Please keep in mind that Wayland sessions (selectable in your login screen) aren´t supported. Please make sure an Xorg session is running.
You can check if you use Wayland by entering the following in the terminal: echo $XDG_SESSION_TYPE
Remove License
To remove your licence in the GNU/Linux version, open the menu in the upper right.
Go to 'About AnyDesk' and open 'Enter license key' and press 'OK'. Your license will then show 'free-1'.
AnyDesk is an outstanding application for the remote desktop similar to TeamViewer. You can say it an alternative of the TeamViewer, which is available freely. Anydesk provides a faster remote connection than any other existing remote desktop application. Personally, I also love it and use. This tutorial will help you to install AnyDesk on Ubuntu systems.
But, if you still love TeamViewer, You can also install TeamViewer using these instructions.
Anydesk Display Server Not Supported
Step 1 – Install AnyDesk on Ubuntu
Anydesk is available in both 64-Bit and 32-Bit formats. You can directly download Debian packages from its official website. Otherwise use the apt repository to install package.
First of all, add the repository key to Trusted software providers list
Then configure the Anydesk apt repository:
Finally, install the Anydesk on Ubuntu system by executing following commands on your system.
The above commands will install Anydesk on your Ubuntu system including any dependencies.
Step 2 – Launch AnyDesk
Once installation finished, launch the AnyDesk on your system. You will get an AnyDesk ID for connecting from remote systems using AnyDesk. Now, You may need to set a password for unattended access. This will set a fixed password on your system, Which can be used anytime to connect.
Check the Enable unattended access checkbox and set a secure password.
Start Anydesk On Startup
Step 3 – Connect AnyDesk
Ubuntu Anydesk
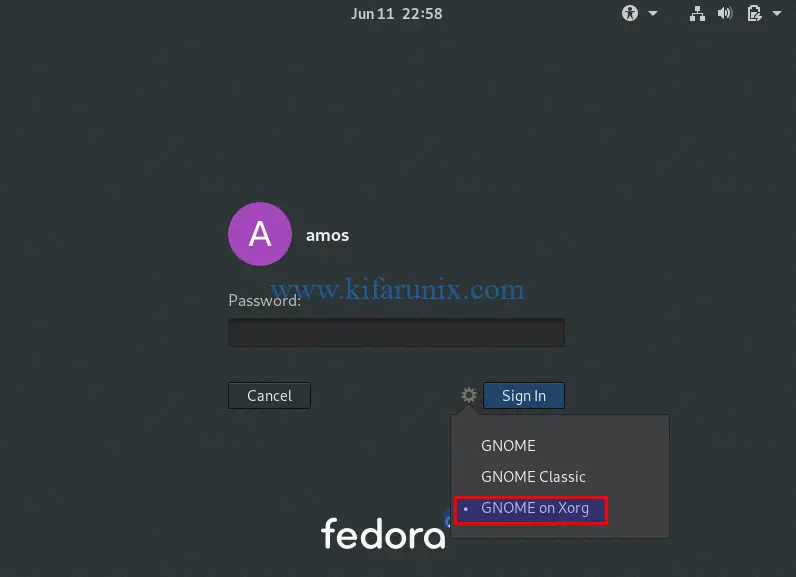
Ubuntu Anydesk Autostart
You also need to install AnyDesk on the client system. Then connect from the remote system using the ID provided by AnyDesk and password set in the previous step.
Anydesk Display Server Not Supported Debian
All done. You have access to the Desktop of the remote system.
