This tutorial is on the different options to play (preview or playback) your composition in After Effects. I’ll show you how to do a RAM Preview, how to preview just the audio, some keyboard shortcuts and more.
By the way, big announcement below! Keep reading after the tutorial!!
Recapping Tutorial on How to Play a Composition in After Effects
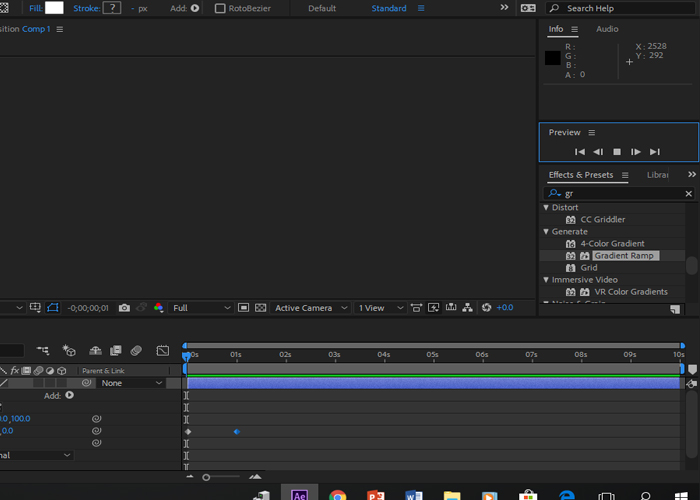
I recently had an issue with After Effects 2018 not playing back when I pressed 'spacebar'. I tried all the other shortcut options under the Preview panel, disabling and enabling various options. I figured out the playnack issue had ti do with my audio card setup in Preferences.
There’s a number of ways to play a composition but to get started in After Effects you really only need to know two: RAM Preview and Preview Audio Only.
You would think that just hitting the spacebar that After Effects would play your composition like normal (just like every other video program) but it doesn’t 🙄. So what do we do?
First, open or find the Preview panel. If you can’t find it go up to the Window menu and find Preview. The keyboard shortcut is Command+3 if you’re on a Mac or Control+3 if you’re on a PC. In the Preview panel I really like to have From Current Time checked. This plays the composition from the time position indicator, not from the very start of the comp. From Current Time may be different in later versions of After Effects.
After Effects also has the ability to change the speed at which a video plays back. A user can use After Effects to raise or lower the number of frames per second, in effect altering the video playback speed, by using the time stretch function. Step 1 Start After Effects and import the video you wish to alter into your Timeline as a new layer. Yet another AE playback prob!! It's happening to me in cc 2017, that the comp caches but doesn't playback. After close and open the program again it starts working, but after a few minutes in a precomp it goes wonky again. The sequence cache bar goes all green but no playback. Any of you encountere. Essentially an argument modifier will tell After Effects which keyframes you want to loop. For example, if you had a sequence with 5 keyframes you could tell After Effects just to loop the last 2. This is done by simply adding a comma and a number. The number tells After Effect how many keyframes should be included in the modified loop. After Effects can be extremely complex, so this post will be the first in a series of tutorials. We’ll go over what After Effects is used for, creating compositions, important functions, and how to export a project. By the end of this post, you’ll have a basic understanding of After Effects and the ability to create simple animations.
Note: In AE CC 2017 “From Current Time” is now the “Play From” dropdown
There may be other options you’ll want to eventually explore in the Preview panel such as changing the RAM Preview button but to get started in After Effects the only thing you might want to change is the Play From option.
RAM Preview
To preform a RAM Preview hit the zero (0) key on the number pad. The zero (o) key on the top row numbers (the ones above the letters) does something else. Alternatively you can click the RAM Preview button in the Preview panel.
You’ll see the green bar at the time of the timeline start to fill. If you wait long enough, or if you have enough RAM in your computer, the entire composition will load green and After Effects will play your composition. If you don’t have enough RAM, After Effects will load as much as possible into your RAM and start to play when there’s no more room.

Instead of waiting for the entire composition to load or if you just need to play a small section, hit the zero (0) key again on the number pad and your composition will start to play.
Play Audio Only in After Effects
To play just the audio hit the period / decimal point (.) on the number pad. Hitting the period key in the regular keyboard, the key next to the comma, will do something else. This takes no time at all and begins playing right away.
Below are useful links related to the tutorial:
Announcement!: The Command+Edit Podcast
HEY! I’ve been working on this secret project for the past few months. I haven’t announced it anywhere but on Twitter and now right here. If you’re reading this then I know you’d be interested in it. It’s a podcast about video editing and life. It’s me and another editor, Nick, unfiltered and talking about all the struggles and successes about life as a video editor. Anyway, we JUST went live on iTunes. I’d absolutely love for you to check it out and let me know what you think. The link is below. I’m going to have a ton more about this soon. Give it a listen! Please?
Reach out to me if you have any questions on this tutorial or anything else After Effects, motion graphics, video or post production-related. I’m here to help you emotionally, mentally and technically as a video editor.
Home > Articles > Digital Audio, Video > Adobe After Effects
␡- Rulers and Guides
This chapter is from the book
This chapter is from the book
Rulers and Guides
Like Adobe Photoshop and Illustrator, After Effects lets you view rulers as well as set guides to help you arrange and align images. As usual, you can change the zero point of the rulers and toggle the rulers and guides on and off.
Playback Not Working After Effects
To toggle rulers on and off:
Do either of the following:
- In a Footage, Comp, or Layer panel's Grid and Guides pulldown menu , choose Rulers (Figure 3.66).
Figure 3.66 After Effects uses the same keyboard shortcut to show and hide rulers—Command-R (Mac) or Ctrl-R (Windows).
- With a Footage, Comp, or Layer panel active, press Command-R (Mac) or Ctrl-R (Windows) to toggle the rulers on and off.
After Effects Playback
To set the zero point of rulers:
- If the rulers aren't visible, make them visible using one of the techniques described in the previous task.
- Position the pointer at the crosshair at the intersection of the rulers in the upperleft corner of the Footage, Composition, or Layer panel. The pointer becomes a crosshair (Figure 3.67).
Figure 3.67 When you position the pointer at the intersection of the rulers, it becomes a crosshair icon.
- Drag the crosshair into the image area. Horizontal and vertical lines indicate the position of the mouse (Figure 3.68).
Figure 3.68 Drag the crosshair at the intersection of the rulers into the image area…
- Release the mouse to set the zero point (Figure 3.69). The rulers use the zero point you selected.
Figure 3.69 …and release to set the zero point of the rulers.
To reset the zero point of the rulers:
- Double-click the crosshair at the intersection of the horizontal and vertical rulers. The rulers' zero point is reset to the upper-left corner of the image.
To set guides:
- If the rulers aren't visible, make them visible by pressing Command-R (Mac) or Ctrl-R (Windows).
- Position the pointer inside the horizontal or vertical ruler. The pointer changes into a Move Guide icon .
- Drag into the image area (Figure 3.70). A line indicates the position of the new guide.
Figure 3.70 Drag from a ruler into the image area to add a guide.
- Release the mouse to set the guide.
To reposition or remove a guide:
After Effects Playback Slow
- Make sure the guides are visible and unlocked (see the following sections). You can't move a guide if guides are locked.
- Position the pointer over a guide. The pointer changes into a Move Guide icon .
- Do one of the following:
- To reposition the guide, drag it to a new position.
- To remove the guide, drag it off the image area.
After Effects Playback Audio
To show and hide guides:
Do either of the following:

- In a Footage, Comp, or Layer panel, select or deselect Guides in the Grid & Guide Options pulldown menu (Figure 3.71).
Figure 3.71 You can toggle guides using the Grid & Guide Options pulldown menu, but it's worth learning the keyboard shortcut: Command-; (Mac) or Ctrl-; (Windows). Photoshop uses the same shortcut.
- With the panel selected, press Command-; (Mac) or Ctrl-; (Windows).
To lock and unlock guides:
- To lock guides, choose View > Lock Guides (Figure 3.72).
- To unlock guides, choose View > Unlock Guides.
Figure 3.72 Choose View > Lock Guides to prevent guides from being moved unintentionally. To unlock the guides, Choose View > Unlock Guides.
