After Effects is an incredibly versatile program when it comes to creating and animating text. Here’s a guide to some of the most informative and efficient video tutorials that will make you a kinetic typography master in no time.
After Effects can be a bit overwhelming initially, and text is no exception. Fear not… these After Effects tutorials explain things in an easy to understand way without leaving out the small details that some tutorials simply infer.
With the knowledge this guide provides, your creativity will no longer be limited by your software skills. We’ve arranged these in an order that we think provides the best learning process, starting with animation and ending with stylization. If you are already confident in one technique, you can just move on to the next one that is unfamiliar or needs practice.
1. Basic Text Editing and Animation
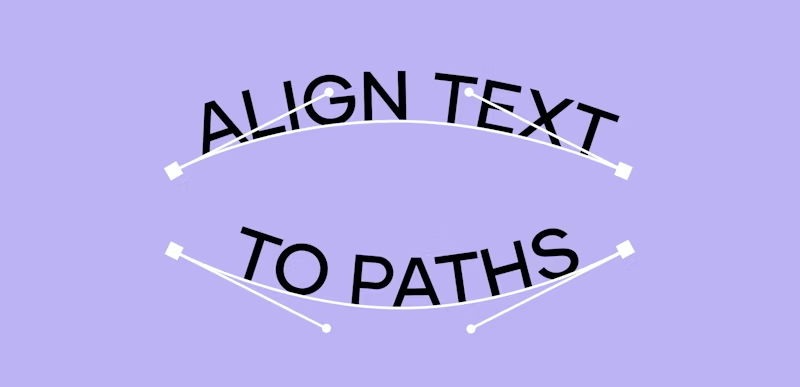
There are two types of text in After Effects. These are point text and paragraph text. Point text is used for a single word or line of characters. Paragraph text is used when you want to enter longer sections of text that are or resemble paragraphs. Create text elements in After Effects Adobe After Effects tutorials Add text with formatting and effects Learn how to add and adjust text elements to your compositions in After Effects: set text as editable, adjust character formatting, and fade in your text on a clip. September 6, 2013. This feature enables you to keep font, size, and styling in sync across multiple text layers in After Effects and Motion Graphics templates. Bear in mind that this is a new feature and will only work in After Effects 17.0 or above. MoGRTS containing text-style expressions will only be compatible with Premiere Pro 14.0 and higher. Importing from After Effects and Adobe Premiere Pro; Importing and interpreting video and audio; Preparing and importing 3D image files; Importing and interpreting footage items; Working with footage items; XMP metadata; Working with text and graphics. Formatting characters and the Character panel; Text effects; Creating and editing text.

10 Free After Effects text animation presets.
Before actually diving into typography and stylization, it’s essential that you understand how to edit text layers and apply text animations within After Effects. This great tutorial by After Effects wizard Mikey Borup leaves out little detail in explaining the mechanics of text layers. While creating text layouts in another program such as Illustrator might be more appealing to many users, it’s still very helpful to know how to create text on the fly within After Effects, as it is more forgiving to future changes.
2. Kinetic Typography Fundamentals
This is where things start to get fun. Kinetic typography is commonplace in all forms of modern media, especially music videos and speech-heavy content. Luckily, it doesn’t take too much technical prowess to make text more exciting — this video alone offers enough information for you to be able to immediately start creating fun and dynamic sound-driven text animations. With some tips on the actual logic behind kinetic typography, as opposed to just technical techniques, this tutorial one of the best on the subject.
3. Handwritten Text
The handwriting text effect is likely something you’ve seen before, and you may have found yourself wondering what techniques are involved. It’s surprisingly simple, as shown by this high-quality tutorial which features a stellar example to illustrate its potential. The use of strokes and matte layers to achieve this is a great way to improve your understanding of how they work and what ways they can be applied.
4. 3D Kinetic Typography

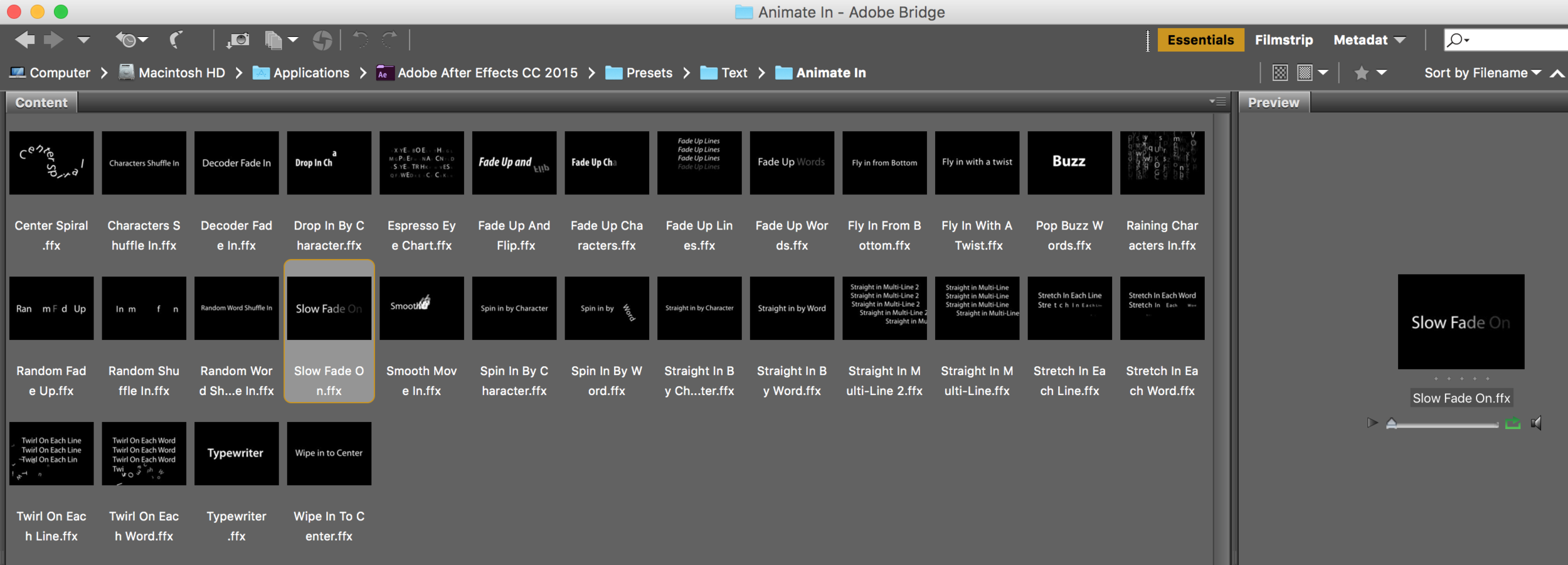
When you’re feeling comfortable with 2D typography, and have a decent understanding of 3D space in After Effects, you can give this PremiumBeat tutorial a watch to show you how to take your text to the next dimension. This provides some helpful tips in using the layer snap function as well.
5. 3D Text Extrusion
Want to add some depth to your text without coughing up the extra change for Element 3D? Look no further! Yet another PremiumBeat tutorial, this stacks dozens of 2D layers in 3D space to create the illusion of one 3D block of text. It works surprisingly well. With some adjustments, you can even add extra touches such as bevels or extrusion gradients.
6. Adding Textures to Text
Now that you have the mechanics of motion down, let’s look a bit more into how to add some aesthetic flair to your text. If gradients and plain text aren’t cutting it for you, textures are a good way to add character to your characters. While this is one of the simplest listed techniques, this tutorial from Rich Agullar includes all the detail you could need when it comes to using textures effectively with text.
7. Jittery Text Effect
If you’ve watched any “hipster-style” motion graphics over the past few years, you’ve undoubtedly come across this jittery text effect. While it has become a bit of an overdone gimmick as of late, it’s still a cool effect that you can implement in your text to compliment your overall style, or just make your titles feel a bit more lively.

8. Text Reflections
Reflections can bring a sense of gloss and elegance to your text, while also grounding it a bit more in its environment. There are multiple ways to create realistic reflections, but this combination of effects that Mikey put together is probably the most efficient, as it only requires one layer and updates as changes are made to the layer. He even demonstrates the ability to use it as an Animation Preset to speed up future workflow.
9. Text Shadows
Like reflections, shadows can better ground your text in its environment. Shadows also create a sense of depth and make the text stand out a bit better relative to the background. You may not have realized how many different possible shadow effects there are, but Mikey is sure to cover all of them here, whether they be 2D or 3D. With this tutorial, you can create nearly any kind of text shadow for any purpose.
10. Staggered Animation Effect
We’ll wrap up with this fun effect that time-staggers text strokes, resulting in a more colorful, unique variation of the popular handwritten text technique from the above tutorial.
Applying creative motion to text can actually be a lot of fun once you have the basics down. With these awesome tutorials, you’ll be on your way to successful text animation before you know it.
What After Effects tutorials did you find helpful with text? Let us know in the comments below.
Sign In
Register
- Access to orders in your account history
- Ability to add projects to a Favorites list
- Fast checkout with saved credit cards
- Personalized order invoices
Create Account
Text layers have gained a massive upgrade in After Effects 17.0. You can now use expressions to control text styling as well as the text itself. This feature enables you to keep font, size, and styling in sync across multiple text layers in After Effects and Motion Graphics templates.
Bear in mind that this is a new feature and will only work in After Effects 17.0 or above. MoGRTS containing text-style expressions will only be compatible with Premiere Pro 14.0 and higher.
In this blog post, we’ll cover three ways to use text forwarding expressions:
- Forward Source Text only
- Forward style only
- Forward Source Text and style
JavaScript Engine
To start, double-check that the JavaScript Expressions Engine is enabled. Go to File -> Project Settings… and click on the Expressions tab. Change the Expressions Engine from Legacy ExtendScript to JavaScript.
Forward Source Text only
This method has been available in After Effects for a long time, and many enterprising creators use it in their MoGRTS.
Create two text layers. For our example, we’ll name our layers “Parent” and “Child.” Pickwhip the Source Text of the second layer and drag it to the Source Text of the first layer. Voila! The second text layer now copies the Source Text of the first text layer.
You can copy and paste the expression from here:
thisComp.layer(“Parent”).text.sourceText
Forward text style only
We’ll continue where we left off in the previous example. In the Expressions Editor, simply add “.style” to the end of the expression. The second text layer now copies the text properties (style) of the first text layer. However, the Source Text remains separate.
You can copy and paste the expression from here:
thisComp.layer(“Parent”).text.sourceText.style
Forward Source Text & style
This one’s going to be more challenging, and we’ll have to combine our previous examples to accomplish it.
In the Expressions Editor, we’ll create two variables with custom names. Coding best practice is to give meaningful, self-explanatory names when creating custom variables. So we’ll create one variable named “parentText” to get the Source Text, and one variable named “parentStyle” to get the style of the Source Text.
var parentText = thisComp.layer(“Parent”).text.sourceText;
var parentStyle = thisComp.layer(“Parent”).text.sourceText.style;
Now we’re going to copy the text style properties from the “Parent” text layer via expressions. Hit Enter in the Expressions Editor to add a third line, and type in:
parentStyle.setText( parentText )
Once set up, the second text layer will copy all text style properties and the Source Text from the first text layer. Here is another way to write the expression and achieve the same result:
style = thisComp.layer(“Parent”).text.sourceText.getStyleAt(0); style.setText(thisComp.layer(“Parent”).text.sourceText);
By using “.getStyleAt()”, you are getting the style of a particular character index at a particular time. In this case, “.getStyleAt(0)” is getting the style of the character “P” because its character index in the word “Parent” is 0. Using “.style” is the same as using “.getStyleAt(0).” These techniques just scratch the surface of what is possible with text expressions.
More information on expressions for text properties can be found at the HelpX page.
Dropdown Menu Expression Controls
MoGRT creators have long used Sliders for toggling between multiple designs. When designing several options in a MoGRT, After Effects 17.0 has a new feature to familiarize yourself with.
Checkboxes are appropriate for On/Off states, such as flipping on or off the stroke of a text layer.
Adobe After Effects Text Animation
Sliders are appropriate for ranges of minimum and maximum values, such as the padding of a text box.
The new Dropdown Menu Control is appropriate for selection from a limited number of options.
How to set up a Dropdown Menu
In this example, we’ll learn how to reposition a layer to four different positions on the screen, like in the GIF above.
Create a New Composition with dimensions 1920x1080px. Create a new Null Object and apply the Dropdown Menu Control effect to it (Effect -> Expression Controls -> Dropdown Menu Control).
In the Effect Controls panel, select the Dropdown Menu Control and click on Edit… Click the “+” button in the top-right of the dialog box to add Item 4. Click on Item 1 and rename it to “Bottom-Left.” Rename all other items to reflect their position. Always rename the Dropdown Menu Control items to something that reflects the contents best.
Create a new text layer. Hit “p” on your keyboard for Position, and alt-click the stop-watch to the right of the word “position” to add an expression. To move the layer’s Position based on our Dropdown Menu, we’re going to write a switch statement:
In the Expression Editor, copy the following expression snippet:
menu = thisComp.layer(“Null 1”).effect(“Dropdown Menu Control”)(“Menu”).value;
switch (menu)
{
case 1: [192,972];
break;
case 2: [1344,972];
break;
case 3: [192,162];
break;
default: [1344,162]
};
The item names of the Dropdown Menu are not read by the expression. Instead, it is reading the index, meaning the hierarchal position of the menu item in the list (1, 2, 3, etc.). If no case (number) is matched, then the default code is executed. For our example, case 1 is “Bottom-Left,” case 2 is “Bottom-Right,” case 3 is “Top-Left,” and default is “Top-Right.” The values inside the square brackets are the positions that the layer will move to.
In the Effect Controls panel select the Dropdown Menu Control. Right-click the Menu property (A) and select Add Property to Essential Graphics.
Adobe After Effects Text Tracking
In the Essential Graphics panel, hit Export Motion Graphics Template > OK. Fire up Premiere 2020, import your newly created MoGRT, and see the Dropdown Menu in action!
Adobe After Effects Text Tutorials
For more information on drop-downs,see the HelpX page.
